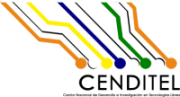Tabla de Contenido
- Sistema de Información Geográfico
- Metodología de Desarrollo de Software Libre
- Plan de Pruebas Funcionales
- Plan de Pruebas de Integración
- Plan de Pruebas No-funcionales
- Plan de Pruebas Unitarias
- Reporte de Pruebas Funcionales
- Reporte de Pruebas de Integración
- Reporte de Pruebas No-funcionales
- Reporte de Pruebas Unitarias
Plan de Pruebas Funcionales
Las pruebas funcionales aseguran que la aplicación ejecute sus funciones de acuerdo a lo establecido en la especificación de requerimientos.
1. Ambiente de prueba
Recursos Físicos
Características de Hardware
- Procesador: Intel(R) Core(TM) i5 3.20GHz 64bits
- Memoria RAM: 4GB
- Disco Duro: Hitachi HDS72105 7200RPM 500GB
Recursos Lógicos
- Sistema Operativo: Ubuntu 12.04.3 LTS Precise Pangolin
- Sistema Base: Observatorio del Sistema Productivo Venezolano
- Lenguaje: Python 2.7
- Framework: Django 1.4
- Base de Datos: PostgreSQL 9.1.10
- Bibliotecas:
- Navegador Web: Google Chrome 31.0.1650.63
2. Pruebas Funcionales de los Casos de Uso
2.1. Caso de Uso : Mostrar Mapa de Cadena Productiva
Flujo Básico
- El usuario presiona sobre la opción georeferenciar cadena.
- El sistema muestra la cadena productiva georeferenciada en el Sistema de Información Geográfico
- El usuario selecciona la cartografía base (mapa) a mostrar.
- El sistema muestra la capa base de la cartografía seleccionada.
- El usuario selecciona la capa superpuesta de Parques Nacionales.
- El sistema muestra la capa con información geográfica de los parques nacionales de Venezuela.
- El usuario selecciona la capa superpuesta de Ríos.
- El sistema muestra la capa con información geográfica de la hidrografía de ríos de Venezuela.
- El usuario selecciona la capa superpuesta de Comunas.
- El sistema muestra la capa con información geográfica de las comunas de Venezuela.
- El usuario selecciona la capa superpuesta de Ciudades.
- El sistema muestra la capa con información geográfica de las principales ciudades de Venezuela.
- El usuario selecciona la capa superpuesta de Carreteras.
- El sistema muestra la capa con información geográfica de las vías de comunicación en Venezuela.
- El usuario deselecciona la capa superpuesta de U.E. Aguas Abajo.
- El sistema oculta la capa con las Unidades Económicas Aguas Abajo de la cadena productiva georeferenciadas en el mapa.
- El usuario deselecciona la capa superpuesta de U.E. Aguas Arriba.
- El sistema oculta la capa con las Unidades Económicas Aguas Arriba de la cadena productiva georeferenciadas en el mapa.
- El usuario deselecciona la capa superpuesta de U.E. Central.
- El sistema oculta la capa con la Unidad Económica principal de la cadena productiva georeferenciadas en el mapa.
- El usuario deselecciona la capa superpuesta de Conexiones Aguas Abajo.
- El sistema oculta la capa con las relaciones entre las Unidades Económicas de la cadena productiva Aguas Abajo georeferenciadas en el mapa.
- El usuario deselecciona la capa superpuesta de Conexiones Aguas Arriba.
- El sistema oculta la capa con las relaciones entre las Unidades Económicas de la cadena productiva Aguas Arriba georeferenciadas en el mapa.
- El usuario posiciona el cursor del ratón en cualquier área del mapa.
- El sistema muestra las coordenadas geográficas de la posición actual del puntero del ratón.
- El usuario Pulsa las opciones + o - en el mapa.
- El sistema ejecuta la opción de acercar o alejar la visualización de la cadena en el mapa y muestra un mensaje en la barra inferior indicando la escala del mismo.
- El usuario posiciona el puntero del ratón sobre algunas de las Unidades Económicas representadas en el mapa.
- El sistema muestra una breve información de la Unidad Económica y las coordenadas geográficas sobre su ubicación parroquial actual.
- El usuario pulsa sobre la opción Medir Distancia.
- El sistema muestra un punto en el cursor del ratón.
- El usuario pulsa el botón izquierdo del ratón sobre el punto inicial en la medición de distancias.
- El sistema fija el punto inicial en la medición de distancias.
- El usuario pulsa el botón izquierdo sobre el segundo o más puntos de medición.
- El sistema muestra una línea sobre los extremos de los puntos de medición indicados.
- El usuario presiona dos veces el botón izquierdo del ratón al fijar el último punto de medición de distancias.
- El sistema muestra un mensaje indicando la distancia en Kilómetros entre los diferentes puntos indicados en el mapa.
- El usuario pulsa sobre la opción Medir Área.
- El sistema muestra un punto en el cursor del ratón.
- El usuario pulsa el botón izquierdo del ratón sobre el punto inicial en la medición de área.
- El sistema fija el punto inicial en la medición de área.
- El usuario pulsa el botón izquierdo sobre el segundo o más puntos de medición.
- El sistema fija cada uno de los puntos indicados por el usuario y sombrea el área a medir.
- El usuario presiona dos veces el botón izquierdo del ratón al fijar el último punto de medición de área.
- El sistema muestra un mensaje indicando la distancia en Kilómetros cuadrados del área indicada en el mapa.
- El usuario selecciona la opción Ayuda > Manual para usuario.
- El sistema muestra el manual de usuario en una nueva pestaña del navegador Web.
- El usuario selecciona la opción Ayuda > Manual para desarrolladores.
- El sistema muestra el manual para desarrolladores en una nueva pestaña del navegador Web.
- El usuario presiona sobre el icono << o >> de los paneles laterales.
- El sistema maximiza la visualización del área del mapa ocultando el(los) panel(es) seleccionado(s).
- El usuario presiona sobre el icono - en las opciones de visualización del panel lateral izquierdo.
- El sistema minimiza la opción del panel.
- El usuario presiona sobre el icono + en las opciones de visualización del panel lateral izquierdo.
- El sistema maximiza la opción del panel.
- El usuario presiona sobre el icono ▲ en las opciones de visualización del panel lateral derecho.
- El sistema oculta la información de la opción del panel seleccionada.
- El usuario presiona sobre el icono ▼ en las opciones de visualización del panel lateral derecho.
- El sistema muestra la información de la opción del panel seleccionada.
Flujo Alternativo
25.1. Si el usuario posiciona el puntero del ratón fuera del área del mapa, el sistema muestra un mensaje al usuario indicando "cursor fuera del mapa" y eliminando las coordenadas geográficas de la última posición del puntero del ratón.
27.1. Si el usuario pulsa dos veces el botón izquierdo del ratón sobre el área del mapa, el sistema realiza un acercamiento del mismo.
27.2. Si el usuario mueve la rueda de desplazamiento del ratón hacia adelante, el sistema realiza un acercamiento del mapa.
27.3. Si el usuario mueve la rueda de desplazamiento del ratón hacia atrás, el sistema realiza un alejamiento del mapa.
29.1. Si el usuario presiona dos veces el botón izquierdo del ratón, el sistema muestra una descripción detallada de la Unidad Económica seleccionada.
37.1. Si el usuario posiciona el puntero del ratón en otra parte del mapa que no corresponda a la línea de medición de distancias, la opción de medición se reinicia al punto inicial de la misma.
45.1. Si el usuario posiciona el puntero del ratón en otra parte del mapa que no corresponda al área de medición, la opción de medición se reinicia al punto inicial de la misma.
Casos de Prueba
| Escenario | # Caso de prueba | Objetivo de la prueba | Datos de entrada | Salida esperada | Salida obtenida | Observaciones | Errores corregidos |
| Flujo básico | 1 | Observar el comportamiento del sistema cuando el usuario pulsa sobre la opción "Georeferenciar cadena" en el gráfico de la cadena productiva generado por el "Observatorio del Sistema Productivo Venezolano" de Mapa Industrial. | Archivo con extención .dot generado para la representación gráfica de la cadena productiva. Datos de las Unidades Económicas registradas en la base de datos. Datos de la producción e insumos de las Unidades Económicas representadas en la cadena productiva. |
El Sistema de Información Geográfico (SIG) muestra la capa base con información geográfica mundial centrando el mapa en la región de Venezuela y georeferenciando la cadena productiva mostrada en el gráfico obtenido por el "Observatorio del Sistema Productivo Venezolano", posicionando a cada Unidad Económica en el centroide parroquial que le corresponde y mostrando la relación entre las mismas de acuerdo a los niveles de producción. Se muestra en el panel lateral derecho, información relevante a la Unidad Económica objeto de consulta con descripción detallada la misma, así como los rubros de materia prima y/o producción que realiza dicha Unidad Económica. El SIG muestra información relevante sobre el mapa como son: escala, coordenadas geográficas del puntero del ratón (por defecto sin coordenadas hasta mover el ratón dentro del área del mapa), la proyección implementada en la representación geográfica del mapa, distancia en kilómetros (por defecto en 0 hasta tanto no se ejecuten acciones de medición), e información sobre la fuente para la capa base del mapa. |
Igual a la salida esperada. | Para la georeferencia de las Unidades Económicas, se emplea el centroide parroquial sobre la ubicación de la misma debido a insuficiencia de datos sobre las coordenadas geográficas de cada Unidad Económica (U.E.), por lo que es importante la asociación entre U.E. y parroquia. En caso de no existir la relación parroquial con la U.E., la misma no será representada en el Mapa. | |
| Flujo básico | 2 | Observar el comportamiento del sistema cuando el usuario modifica la capa base del mapa a mostrar. | Capas de OpenStreetMap (OSM): OSM Base, OSM Mapnick, y OSM CycleMap | Cambiar la capa base por defecto, por la capa base seleccionada. | Igual a la salida esperada. | Para obtener información sobre las capas base a utilizar en el sistema, se requiere de acceso externo a Internet, ya que dichas capas provienen de los servidores de OpenStreetMap. | |
| Flujo básico | 3 | Observar el comportamiento del sistema cuando el usuario selecciona o deselecciona alguna de las capas superpuestas. |
Capas superpuestas de:
|
Al seleccionar alguna de las capas superpuestas, el sistema deberá mostrar la información geográfica de la misma con la simbología empleada para cada una de ellas, y al momento de deseleccionar alguna de las capas superpuestas, el sistema deberá ocultar la información de la capa deseleccionada. | Igual a la salida esperada. | El tiempo de respuesta del sistema para mostrar la capa seleccionada puede variar y en ocasiones tardar algún tiempo en cargar, debido a la cantidad de datos a georeferenciar en el mapa base. | |
| Flujo básico | 4 | Observar el comportamiento del sistema cuando el usuario posiciona el puntero del ratón dentro del área del mapa. | Movimiento del ratón dentro del área del mapa. | El sistema muestra un mensaje en el panel inferior en la sección de coordenadas, con la longitud y latitud correspondiente a la posición actual del puntero del ratón en el mapa. | Igual a la salida esperada. | ||
| Flujo alternativo 25.1. | 5 | Observar el comportamiento del sistema cuando el usuario posiciona el puntero del ratón fuera del área del mapa. | Movimiento del ratón fuera del área del mapa. | El sistema muestra un mensaje en el panel inferior en la sección de coordenadas, indicando que el cursor del ratón se encuentra fuera del área del mapa. | Igual a la salida esperada. | ||
| Flujo básico | 6 | Observar el comportamiento del sistema cuando el usuario presiona el botón izquierdo del ratón sobre las opciones + o - del panel de Zoom del mapa. | Opciones + o -. | Cuando el usuario pulsa el botón izquierdo del ratón sobre la opción + del panel de zoom del mapa, el sistema muestra la imagen ampliada del mapa, en caso contrario, si pulsa sobre la opción -, el sistema muestra la imagen del mapa en menor escala. Para ambas opciones el sistema actualiza la información, sobre la escala actual del mapa, en el panel inferior. | Igual a la salida esperada. | ||
| Flujo alternativo 27.1. | 7 | Observar el comportamiento del sistema cuando el usuario pulsa dos veces el botón izquierdo del ratón sobre el área del mapa. | Pulsaciones del botón izquierdo del ratón. | El sistema realiza un acercamiento sobre la imagen del mapa y actualiza la información sobre la escala actual del mismo, en el panel inferior. | Igual a la salida esperada. | ||
| Flujo alternativo 27.2. y 27.3. | 8 | Observar el comportamiento del sistema cuando el usuario mueve la rueda central del ratón en ambos sentidos. | Movimientos de la rueda del ratón. | Si el usuario desplaza la rueda central del ratón hacia adelante, el sistema realiza un acercamiento de la imagen del mapa, en caso contrario si el usuario desplaza la rueda central del ratón hacia atrás, el sistema disminuye la escala de acercamiento de la imagen del mapa. Para ambos casos, el sistema actualiza la información de la escala actual del mapa en el panel inferior del sistema. | Igual a la salida esperada. | ||
| Flujo básico | 9 | Observar el comportamiento del sistema cuando el usuario posiciona el puntero del ratón sobre alguna de las Unidades Económicas georeferenciadas en el mapa. | Movimientos del ratón. | El sistema muestra una ventana emergente con las coordenadas geográficas de la Unidad Económica, su número de Registro de Identificación Fiscal (R.I.F.) y el nombre o razón social de la misma. De la misma forma actualiza la información de las coordenadas geográficas sobre la posición actual del puntero del ratón. | Igual a la salida esperada. | ||
| Flujo alternativo 29.1. | 10 | Observar el comportamiento del sistema cuando el usuario presiona el botón izquierdo del ratón sobre una Unidad Económica georeferenciada en el mapa. | Pulsaciones del ratón. | El sistema muestra información detallada sobre la Unidad Económica seleccionada, así como los datos de producción e insumos de la misma. | Igual a la salida esperada. | ||
| Flujo básico | 11 | Observar el comportamiento del sistema para cuando el usuario presiona sobre las opciones medir distancia o medir área. | Opciones del menú y pulsaciones del ratón. | El sistema muestra un punto en el cursor del ratón permitiendo al usuario indicar los puntos estimados por el mismo para la medición de distancias lineales y/o áreas poligonales, mostrando la información en el panel inferior en la sección de distancia, en kilómetros para las distancias lineales y en kilómetros cuadrados para las áreas poligonales. | Igual a la salida esperada. | Si el usuario presiona el botón izquierdo del ratón sobre otra área en el mapa que no corresponda al proceso de medición actual, el sistema reinicia dicho proceso llevando la medición al proceso inicial. | |
| Flujo básico | 12 | Observar el comportamiento del sistema cuando el usuario solicita ayuda sobre los manuales del sistema. | Opciones del menú. | Si el usuario selecciona la opción Ayuda > manual para usuario, el sistema muestra dicho manual en una pestaña nueva del navegador Web. En caso de seleccionar la opción Ayuda > manual para desarrolladores, el sistema muestra dicho manual en una pestaña nueva del navegador Web. | Igual a la salida esperada. | El manual para desarrolladores solo estará disponible cuando el sistema se encuentre configurado como DEBUG, en caso de que el sistema se encuentre configurado para producción, la opción de este manual no estará disponible en el menú de opciones del sistema. | |
| Flujo básico | 13 | Observar el comportamiento del sistema para cuando el usuario presiona sobre las opciones << o >> de los paneles laterales. | Opciones de los paneles laterales. | Si el usuario presiona sobre la opción << del panel izquierdo, el mismo se ocultará aumentando la capacidad visual del área del mapa, en caso contrario si se presiona la opción >> en el mismo panel, éste se mostrará disminuyendo la capacidad visual en el área del mapa. Esto mismo ocurre con el panel derecho a diferencia que las opciones se invierten, si el usuario presiona sobre la opción >> el panel lateral derecho se oculta y si presiona la opción << el panel lateral se muestra, aumentando o disminuyendo, según sea el caso, el área de visión del mapa. | Igual a la salida esperada. | ||
| Flujo básico | 14 | Observar el comportamiento del sistema para cuando el usuario presiona las opciones - o + del panel lateral izquierdo y/o cuando el usuario presiona sobre las opciones ▲ o ▼ del panel lateral derecho. | Opciones de los paneles laterales. | Si el usuario pulsa sobre la opción - del panel lateral izquierdo, el sistema oculta la información mostrada, en caso contrario si presiona sobre la opción + el sistema muestra la información del subpanel seleccionado. En caso de que el usuario presione sobre la opción ▲ del panel lateral derecho, el sistema oculta la información del subpanel seleccionado, en caso contrario, si presiona sobre la opción ▼, el sistema muestra la información del subpanel seleccionado. | Igual a la salida esperada. |